
In our review of PS5-exclusive action game Stellar Blade, Kotaku’s Levi Winslow praised the action, but found it lacking in certain areas like platforming. While the game has had its fair share of silly controversy in recent days, it definitely makes for a fun time for those who enjoy action games. Read on for tips for how to get the very best out of the game.
Read More: Stellar Blade’s Skin Suit Is An Easy Unlock (In The Demo)
Pre-order Stellar Blade: Amazon | Best Buy
Stellar Blade also has a healthy number of settings to tweak, from simple but effective difficulty options, to HUD display settings, and more. I’ve rounded up a few standout settings you’ll want to consider messing with to tailor Stellar Blade to your liking, ranging from gameplay settings to visual tweaks.
Mandatory: Set Auto-Loot Items On
Stellar Blade’s got a buncha items you’ll need to pick up from crates. By default, you need to hold R2 to pick them up. That’s silly; don’t do that.
Instead, you should navigate to Settings > Gameplay in the menu and turn “Auto Loot Items” on.
Story Mode’s Assist, Explained
Eve, Stellar Blade’s protagonist, has a ton of combos and intricate battle moves. Story Mode is the game’s easier difficulty level and it includes an assist option called “Action Assist.” If you’re a newcomer to action games, you may want to leave this on. When activated, you’ll be given a circular prompt that slows down time during certain moments in combat, letting you time your moves more carefully.
If you just want to dial back the difficulty a touch from normal to get the hang of the game before moving on to the regular difficulty (which you can change at any time, it just sends you back to your last save), I recommend turning Action Assist off.
Fiddle with film grain and chromatic aberration settings
A last-minute update to the game added the option to toggle off film grain and chromatic aberration in the menu’s Display settings. If you’re a weirdo like me and actually like these visual effects, go ahead and leave ‘em on. Otherwise, you can shut these off for a cleaner image.
What do these settings do exactly? Film grain, as the name implies, adds a bit of noisy texture to the image to give it a cinematic effect. If you ask me, it provides a bit of dirt to the image that I think is resonant with the post-apocalyptic vibes of Stellar Blade. Chromatic aberration is essentially what happens when colors and light are somewhat frayed, leading to a ghosty, color-bleedy look to certain edges. You can see this most clearly on the HUD in Stellar Blade. Again, I kinda like this effect when it’s done well (hi, Cyberpunk 2077) but it can be really ugly otherwise (looking at you, Halo Infinite). Stellar Blade’s application of it seems mostly harmless. But again, if you want a clean image, shut it off.
But hey, if you want to be that person who breaks the ice at a party by saying, “Um, actually I leave film grain and chromatic aberration on,” live your truth. Just don’t do it if you’re at a party with me, because that’s my schtick.
Controller speaker
Certain sounds from Stellar Blade will erupt out of your DualSense controller on default settings. If you want your gamepad to behave like a Fisher Price toy, that’s cute. Otherwise, you can turn this off, as various sword sounds will erupt during combat which you may find distracting. Navigate to Settings > Sound > Controller Speaker to change this.
Read More: Yoko Taro Explains Why He Envies Stellar Blade And Its Director
On a related note, you can also turn off the Adaptive Triggers in the Controls setting as well, if you find their feedback to be distracting.
Vibration setting
Stellar Blade really likes making that DualSense controller vibrate. Fun though that may be, I found it a little too distracting in my time with the game. I chose to bring the vibration down to a 7. You’ll find the vibration slider in Controls > Vibration.
DualSense Edge users: Set R2/L2 to hair trigger mode
Stellar Blade does this weird thing where it assigns R2 as your main interaction button. It’s an odd choice for sure. When you consider that most interactions also require you to hold the trigger down, talking to people, and opening doors or boxes, can feel like a chore. If you own a DualSense Edge controller, however, you can slide up the levers on the underside of the gamepad to shorten the distance that R2 and L2 travel.
I advise setting these to a hair-trigger (meaning they travel the shortest distance) for a quick, tappable button to interact with the world. Just note that for the game’s fishing mini-game, you may wish to revert the triggers to the full throw range.
Also, the back paddles on the DualSense Edge work nicely with Stellar Blade too. So give ‘em a shot. You only have a choice of two buttons, so you might want to have square mapped to one of those for quick attacks, and circle mapped to another for an even faster dodge option.
Other controller settings worth tweaking
There are a number of other controller settings you may wish to mess around with, including a slider for Aim Correction and a toggle for “Auto lock-on when attacking” (I prefer to leave this on).
Read More: Stellar Blade Previews Say It’s More Sekiro Than Bayonetta
In Accessibility, scrolling all the way down also reveals an option for Quick Time Events (QTE) to automatically succeed. Turn this option on because it’s 2024.
HUD options
You have three main options for showing your HUD in Stellar Blade: turning it off completely, having it on during select moments, and always on. Power gamers may wish to have the latter turned on. I don’t recommend turning the HUD off completely, though. Dynamic (which is default) is a perfectly fine setting.
But that’s not all! You can change the size of the HUD and even apply a drop-shadow. I recommend setting the HUD to “Large” if you’re playing on a giant screen. It doesn’t take up too much real estate and it’s much easier to read this way.
Graphics options compared
Most people will be fine with the default graphics settings in Stellar Blade. Out of the box, the game will leave you on “Balanced Mode” which aims for a 60FPS frame rate with a resolution that moves between 1080p and 1440p. Note that it’s not a perfectly stable 60 frames per second image. You will get drops, but the experience remains relatively close to 60FPS most of the time.
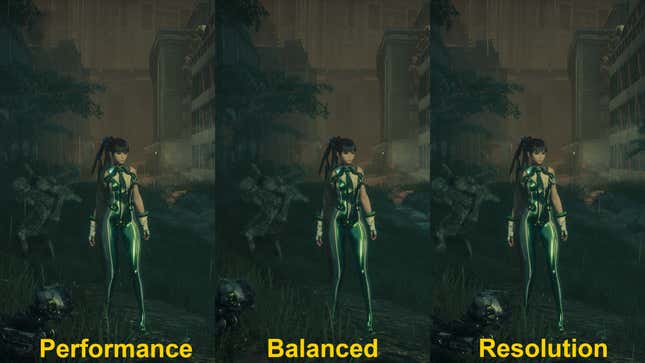
Performance mode will bring you to 1440p with a virtually unwavering 60 frames per second. This may be a great option when the full game comes out and you just want to focus on your combat skills, but I found the image to look a touch too soft for my tastes, particularly for a first-time experience.
Finally, Resolution Mode will flex your 4K TV’s pixel density, but it does result in a 30 frames per second performance. Stellar Blade probably isn’t the kind of game you want to sacrifice frame rate for. And in the opening area’s murky grayish environments, the lower framerate feels even worse.
Opinions on this may change, however, when that PS5 Pro eventually arrives.
Other visual settings worth adjusting
You may also want to adjust the motion blur and Eve’s ponytail length. While by default, Eve has incredibly long hair that does look kinda cool, it can also be a little distracting. Not to mention it’s way too stringy. Girl needs a new brand of conditioner. Eve’s hair options are in Settings > Gameplay.
I also like turning the Motion Blur down a bit. You can find that (as well as a slider for Camera Shake intensity) in Accessibility.
As a final setting tip, I advise turning whatever-the-hell music they packed in this game all the way down and, I dunno, listening to this year’s Job for a Cowboy or something instead.





